Using the registry from a VB.Net application
Creating the demo project
If you want to build this demo yourself, start by creating a user interface looking like the image you see here. Don't forget that a complete demo is available for download at the end of this article.
At the top of the code in your form, you need to add the line to imports the namespace:
Imports Microsoft.Win32 Adding values to the registry
The code needed to create a key into the registry and place some values in it is very simple (this code can be placed into the Click event of a button):
Dim oReg As RegistryKey
oReg = Registry.LocalMachine.OpenSubKey("Software", True)
oReg = oReg.CreateSubKey("UTMagDemo")
oReg.SetValue(txtName.Text, txtValue.Text)
oReg.Close()
The code starts by opening the Software key of the HKEY_LOCAL_MACHINE registry hive. Notice that all the hives are available (LocalMachine and CurrentUser are probably the ones you will most often use). The second parameter means that you are opening this key and that you will later write in it.
Once the Software key is opened, the UTMagDemo sub key is created in it. If this key already exists, nothing happens. No exceptions are raised. The key content will remain untouched. Notice that you can create a complete hierarchy in a single call (ie oReg.CreateSubKey("UTMagDemo\\Level1\\Level2\\Level3") is correct). Don't ask me why all the backslashes are doubled. Even if you put only one, it will be working. Even a mix of single and double backslashes is working (according to my own tests). It may have something to do with C# since the backslash is an escape character in C# (but has no impact in VB.Net). If you find out why, drop me a line!
The next line adds a new value to the sub key just created. If you let the Name parameter empty (or you set it to Nothing), the value will be saved in the (Default) key name. If you provide a value for a name that exists, the value is simply replaced without warnings.
The last line is closing the key we opened.
Many exceptions may be triggered while trying to write to the registry. The most encountered are:
- The user does not have permissions to create registry keys.
- The key name cannot exceeds 255 characters
- The key is closed.
- The key is read-only.
Reading
Many of the lines needed to read from the registry are the same as the ones we used to write:
Dim oReg As RegistryKey
Dim strValue As String
oReg = Registry.LocalMachine.OpenSubKey("Software\\UTMagDemo")
strValue = oReg.GetValue(txtName.Text, "DEFAULT-VALUE").ToString
MessageBox.Show(strValue, _
"Stored Registry Value", _
MessageBoxButtons.OK, _MessageBoxIcon.Information)oReg.Close()The code starts by opening the sub key we created in the previous sample. One thing you really need to check (and it is not done here – but it is done into the downloadable demo) is if the oReg is Nothing after the call of the OpenSubKey method. This indicates that the key you passed to the method does not exist. No exceptions are raised when this occurs.
The following line uses GetValue to retrieve the value with the Name parameter. Again, if you let the Name parameter empty (or you set it to Nothing), the value in the (Default) key name will be retrieved. If the Name does not exist, the default value (if you provide one) will be returned.
The last line is closing the key we opened.
any exceptions may be triggered while trying to write to the registry. The most encountered are:
- The user does not have permissions to create registry keys.
- The key name cannot exceeds 255 characters
- The key is closed.
- The key is read-only.
Wiping out our stuff
The Delete method has 3 flavors:
- DeleteValue deletes a single value (using the Name parameter to specify which one to delete).
- DeleteSubKey deletes a complete key and all the values it contains in a single shot (but raises an exception if it contains sub keys).
- DeleteSubKeyTree deletes a complete key and all the values it contains as well as all sub keys in a single shot. The code I use for this demo is the following:
Dim oReg As RegistryKey
oReg = Registry.LocalMachine.OpenSubKey("Software", True)
oReg.DeleteSubKey("UTMagDemo")
oReg.Close() Retrieving file type of a file extension
This other example shows how to retrieve the file type from a file extension.
Dim oReg As RegistryKey
Dim strIndexerKey As String
Dim strType As String 'Opens the key to retrieve the class name
oReg = Registry.ClassesRoot.OpenSubKey(txtFileExtension.Text)
If oReg Is Nothing Then
MessageBox.Show("The file extension " & _
txtFileExtension.Text & _
" is unknown.", _
"File Type", _
MessageBoxButtons.OK, _
MessageBoxIcon.Information)
Exit Sub
End If
strIndexerKey = oReg.GetValue("").ToString
oReg = Registry.ClassesRoot.OpenSubKey(strIndexerKey)
strType = oReg.GetValue("", "").ToString
MessageBox.Show("The file extension " & _
txtFileExtension.Text & _
" is a " & strType, _
"File Type", _
MessageBoxButtons.OK, _
MessageBoxIcon.Information)'Close the registry keys.oReg.Close()


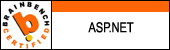

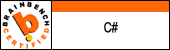
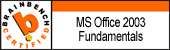



No comments:
Post a Comment